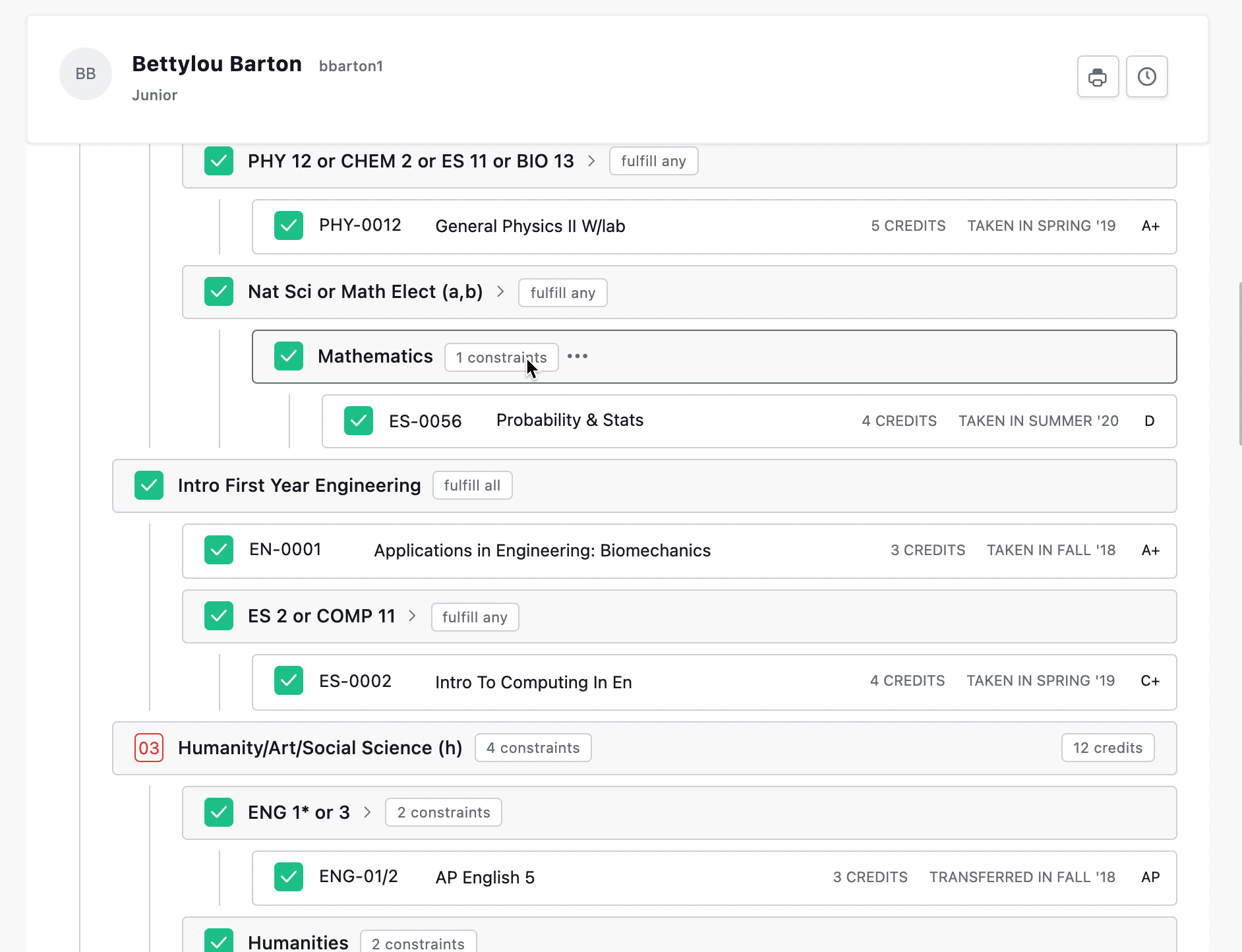Track Your Progress
In the ‘Track Progress’ Tab, you’ll be able to see your basic info - including degree, GPA, and your classes for the current term. You can easily check on how many classes you’ve taken, planned, or (most importantly) still have left to map out! The progress bar shows at-a-glance how many courses/credits you have completed, registered/planned, or have left to plan.
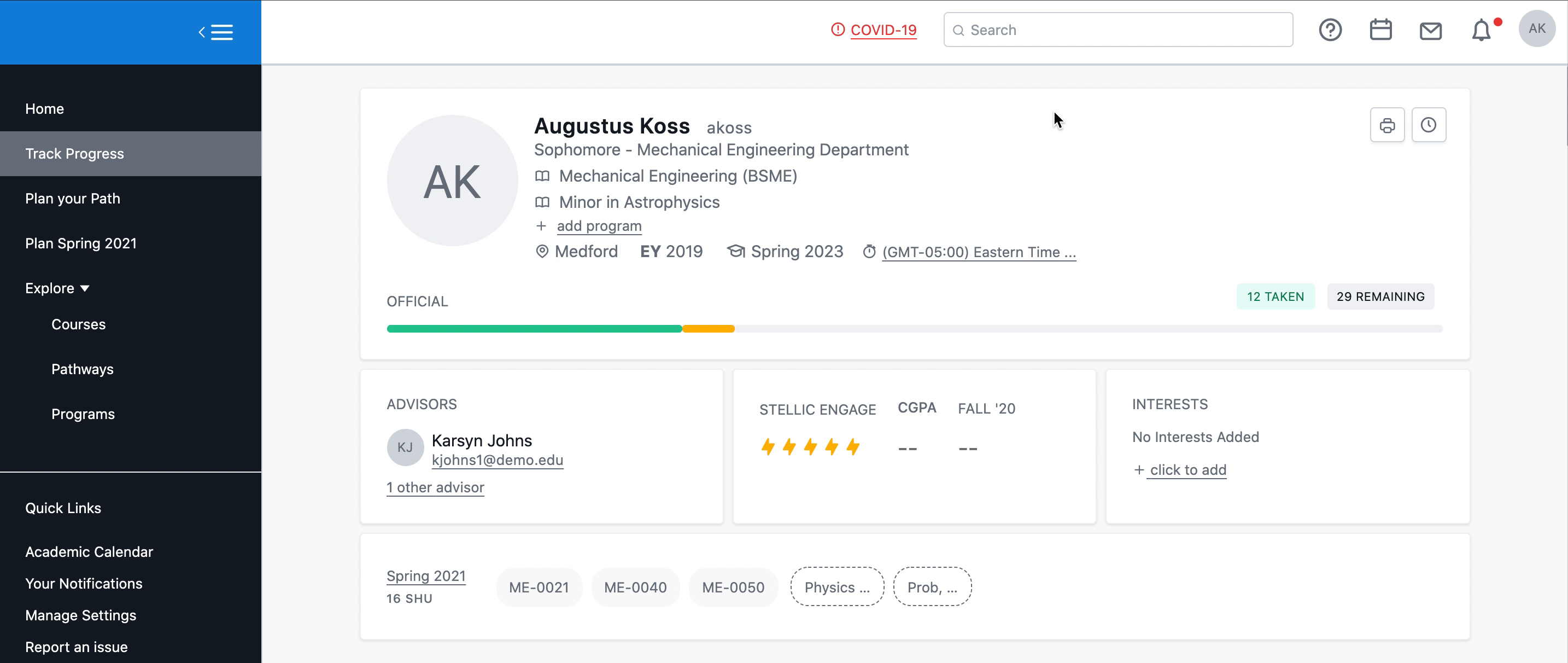
Scroll down, and you can view the entire list of requirements for your program(s) in the audit. If you click 'official' you'll see only classes or programs you have taken or officially registered. The 'planned' version will show you everything you've already planned out with Stellic.
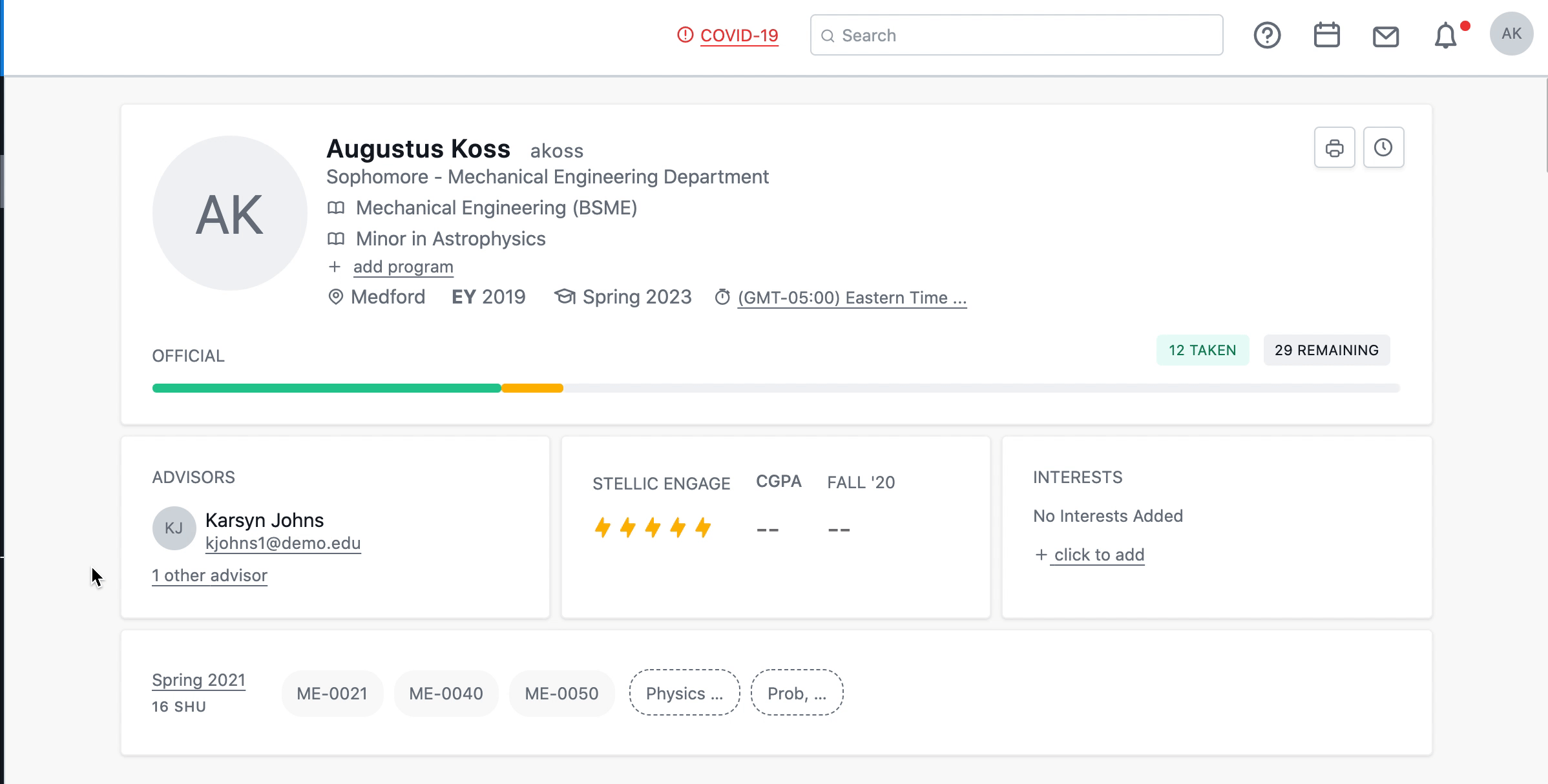
You also have the option to view your full audit, a compact version, or just the requirements you have remaining. Click on a remaining requirement will bring up course information, or a list of courses eligible for that requirement.
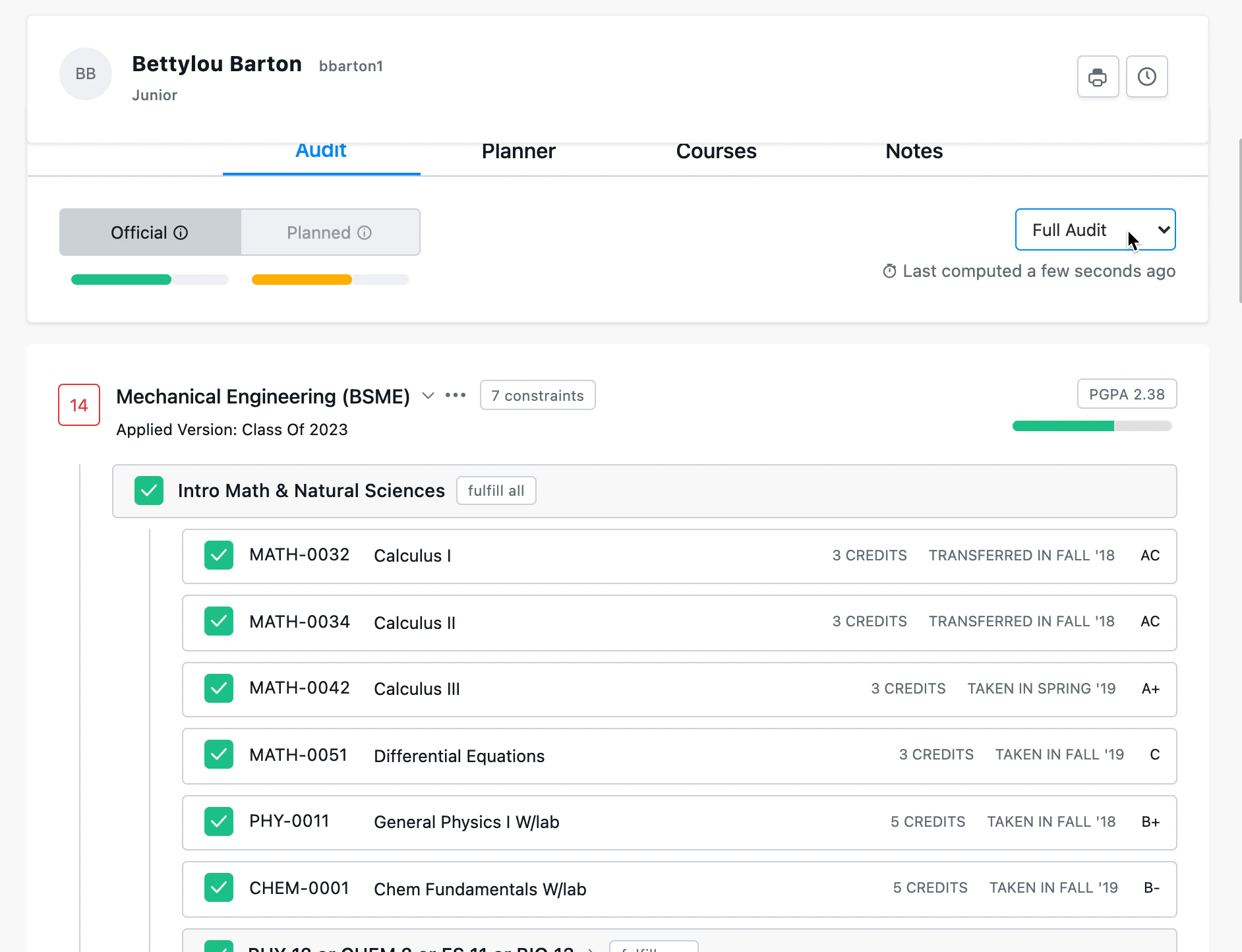
Within each category of classes, you can see specific constraints (rules for which courses can count). Click the 'constraint' box next to the requirement's title to get the details for what can count in that category.